You in the end found the idyllic image to put into your artwork, or maybe you want to make over a killer png, but that pesky background is in the way. What can you perform?
To remove the background of an image in Illustrator, you can either use a clipping mask to insulate your spotlight object OR use up Illustrator's Ikon trace feature.
Here are two slipway to get rid of the background of an image using Adobe Illustrator.

Using A Clipping Mask To Remove The Background Of An Image In 10 Steps
To start, press "P" on your keyboard to select the Pen tool. Then use the Pen joyride to imbibe an outline around your foreground object. Hold down the "shift" key and select both the complete outline and the background image. Finally, right get across on your image and select "Build Clipping Mask"
Step 1:
Open your Illustrator file. To start, open your document by double clicking on its corresponding Illustrator file, or if Illustrator is already wide, you can go to "File in" on the top carte, and then "Open" and choose the file you want to open. To speed things upfield, you tin can besides use the keyboard shortcut Mastery+O (MAC) "Ctrl+O" (Windows).
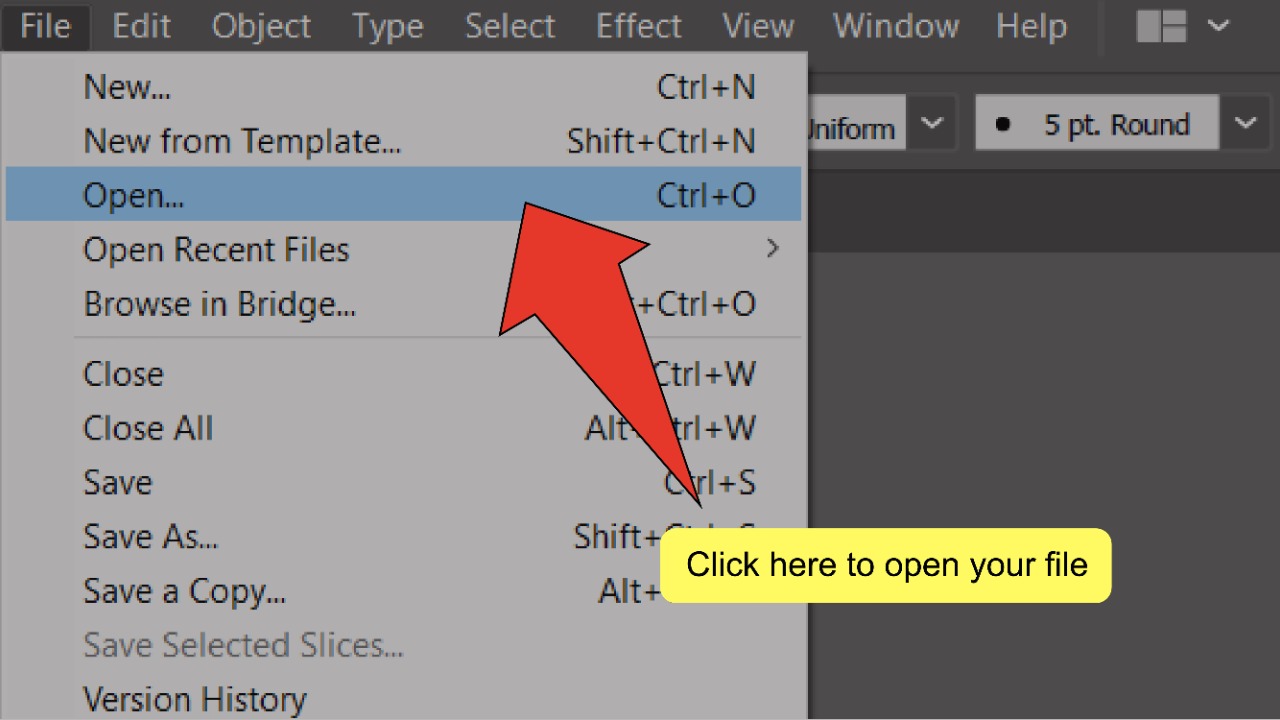
Step 2:
Place your image. Click on "File" on the apical menu, then "Berth", or use the shortcut "Shift+Ctrl+P". Next, select your image and click "Place".
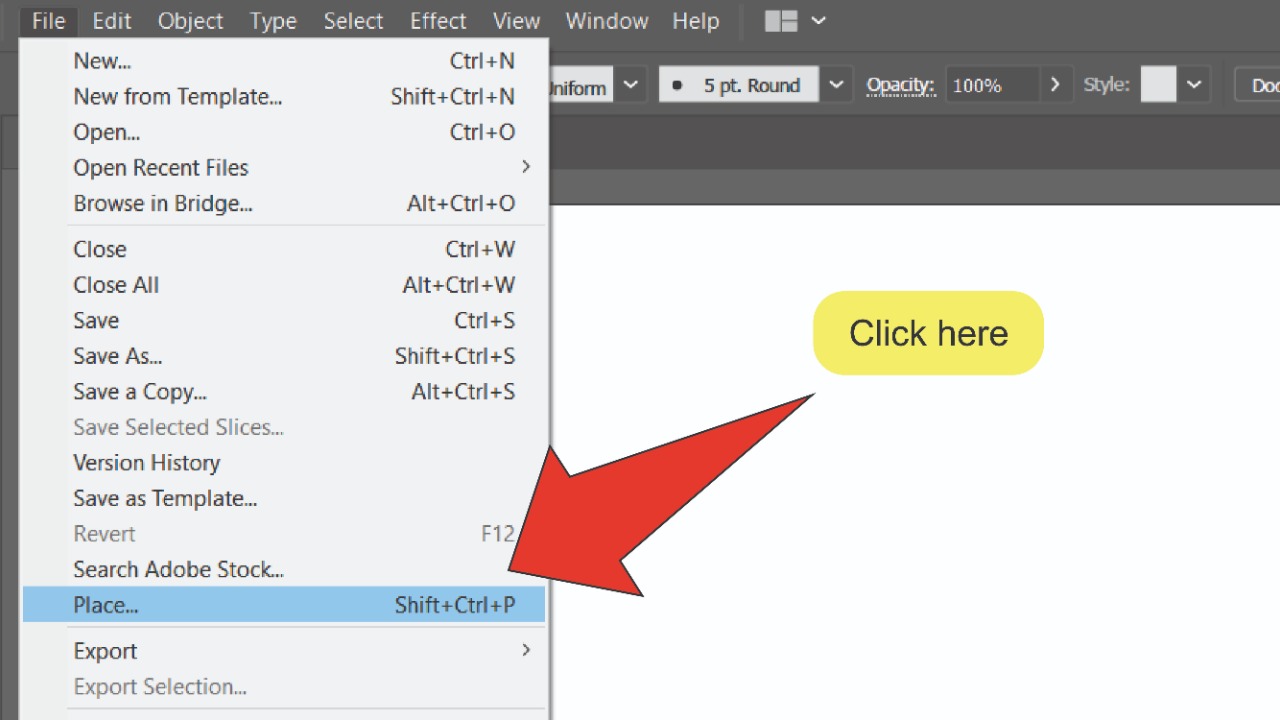
Step 3:
Find and select the pen tool. Looking at for the pen tool, located happening the toolbar on the left side of your screen. Alternatively, you can use the keyboard shortcut "P" to excitable-select the tool.
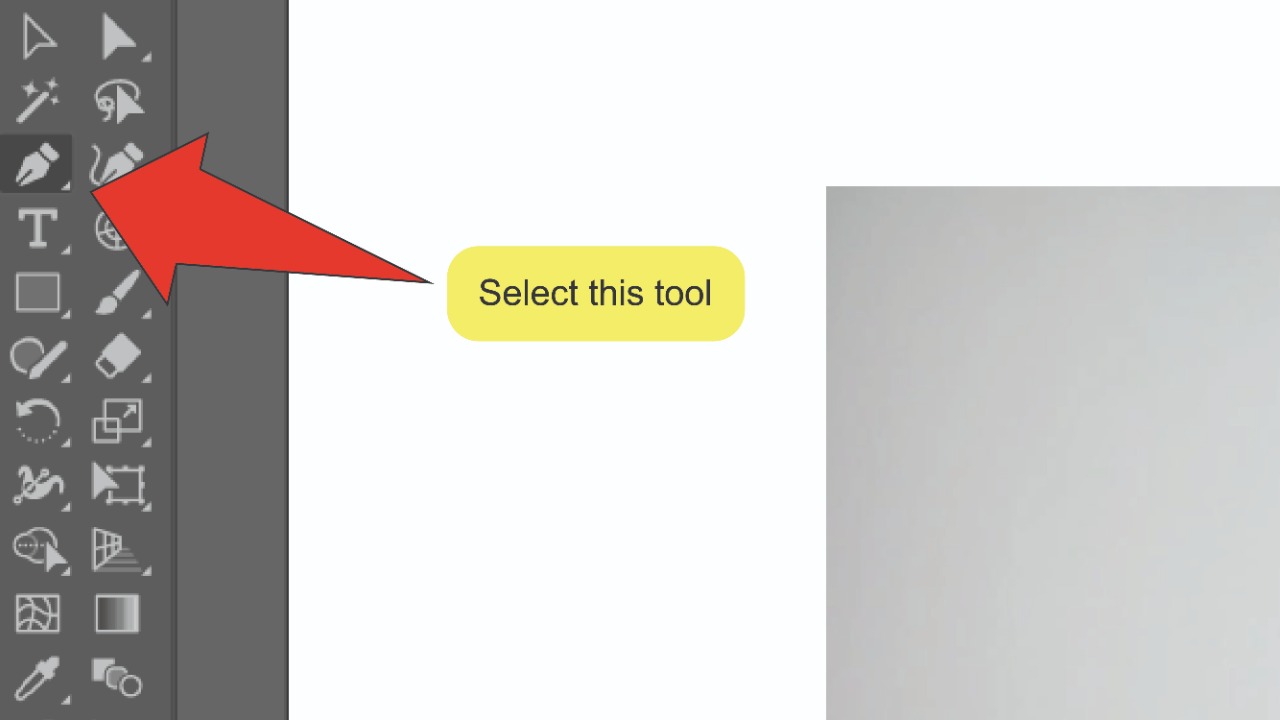
Step 4:
Place your first anchor luff. Use the pen tool to chink anywhere along the edge of the foreground object to place your first base anchor point. You arse connect anchor points using paths to create shapes.
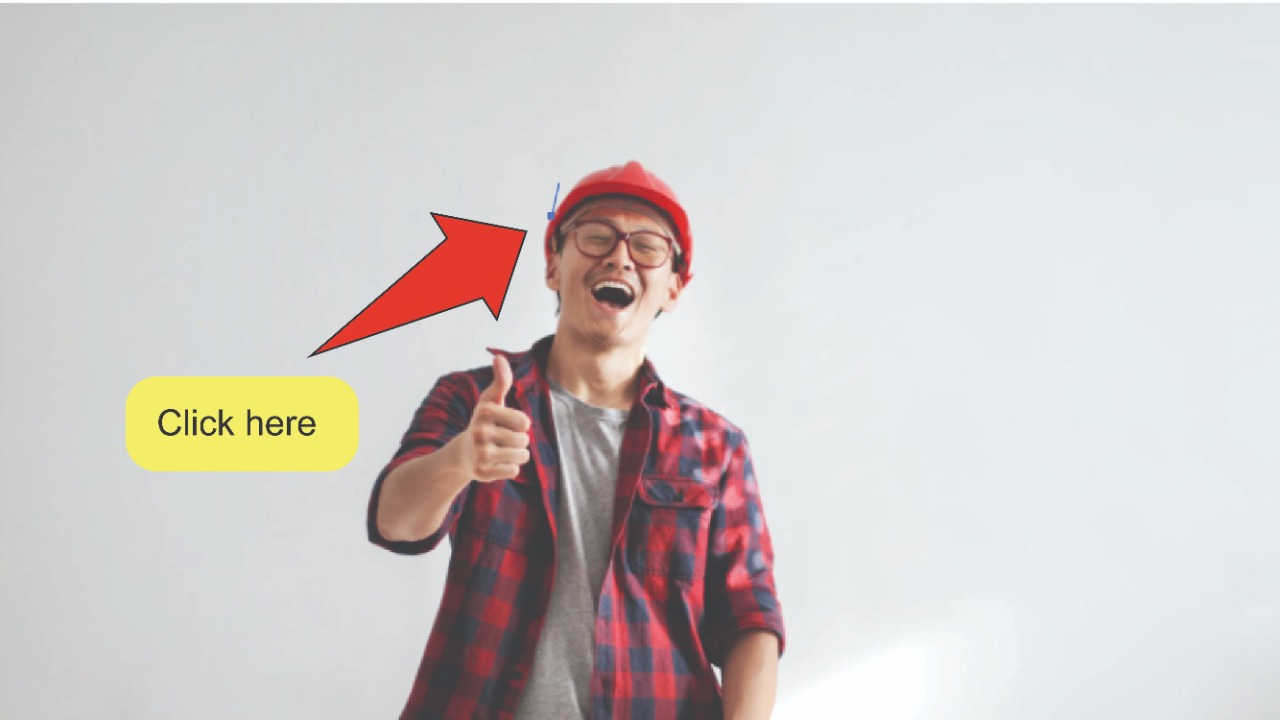
Step 5:
Unadulterated the outline. Keep clicking on the edge of the foreground object in a clockwise direction until you reach the first-class honours degree linchpin point you placed. Click on it to complete the route.
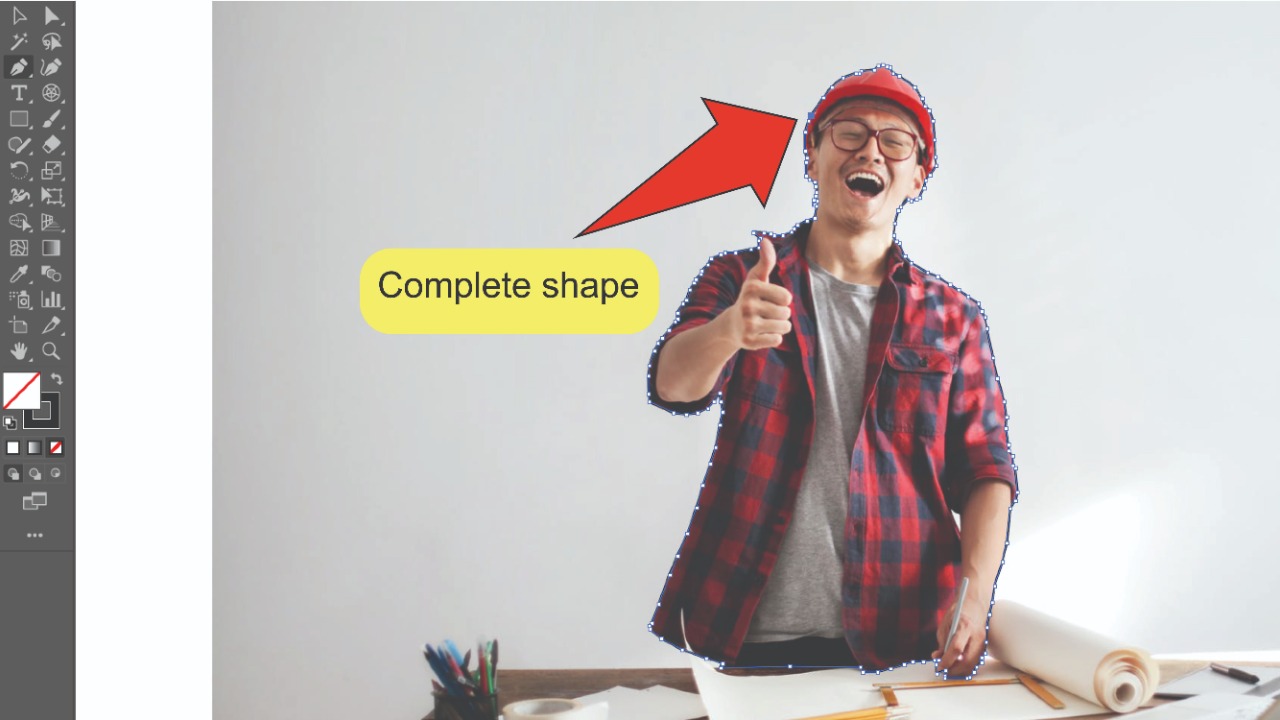
Footprint 6:
Find and select the sub-selection joyride. Look for the submarine-selection puppet, situated on the toolbar on the left side of your screen. Alternatively, you can use the keyboard shortcut "A" to quick-select the tool.
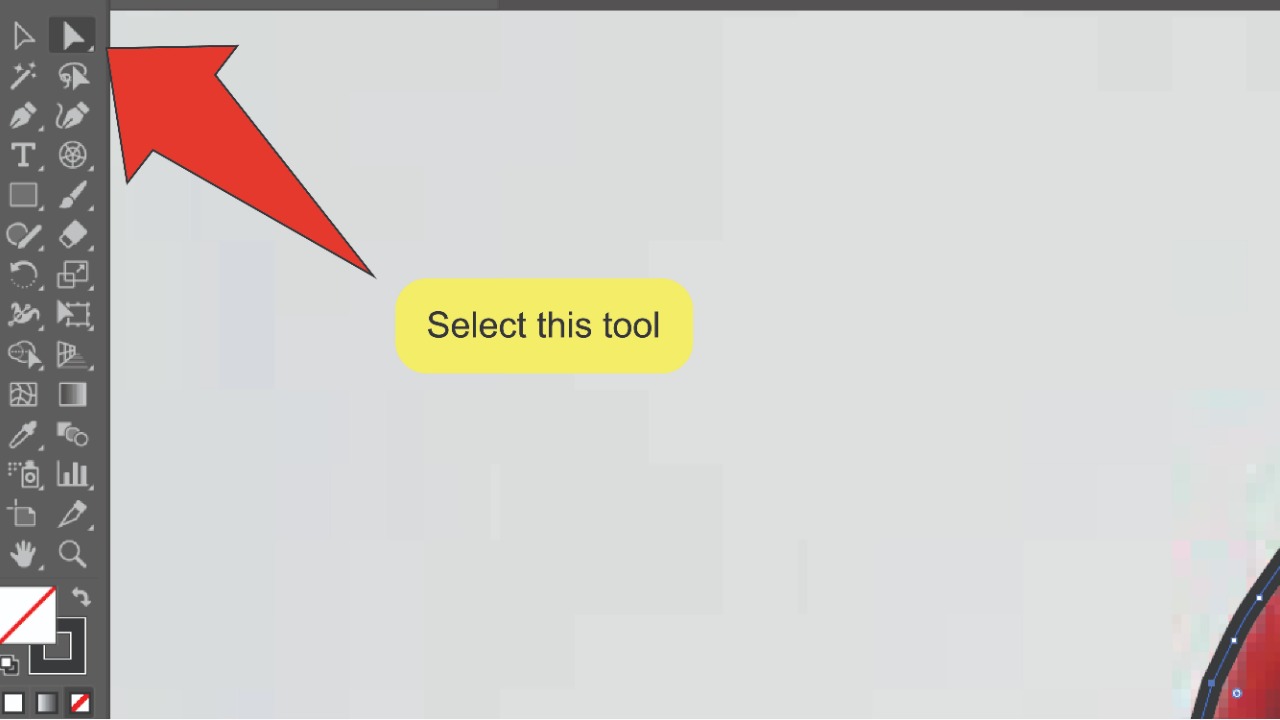
Step 7:
Adjust your adumbrate. Use the sub-selection tool to aline mainstay points and paths to fit the shape of your foreground aim.
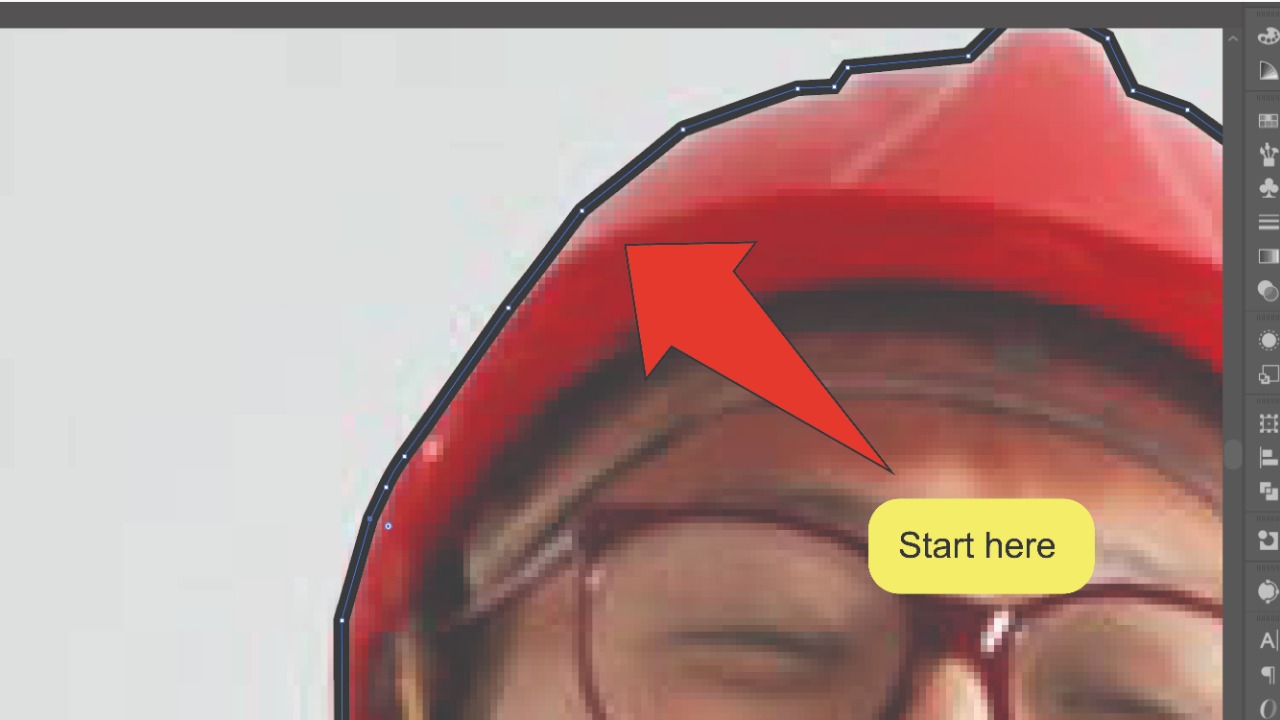
Step 8:
Find and choice the selection instrument. Look for the selection tool around, located on the toolbar on the left side of your riddle. Or els, you can use the keyboard cutoff "V" to quick-choice the tool.
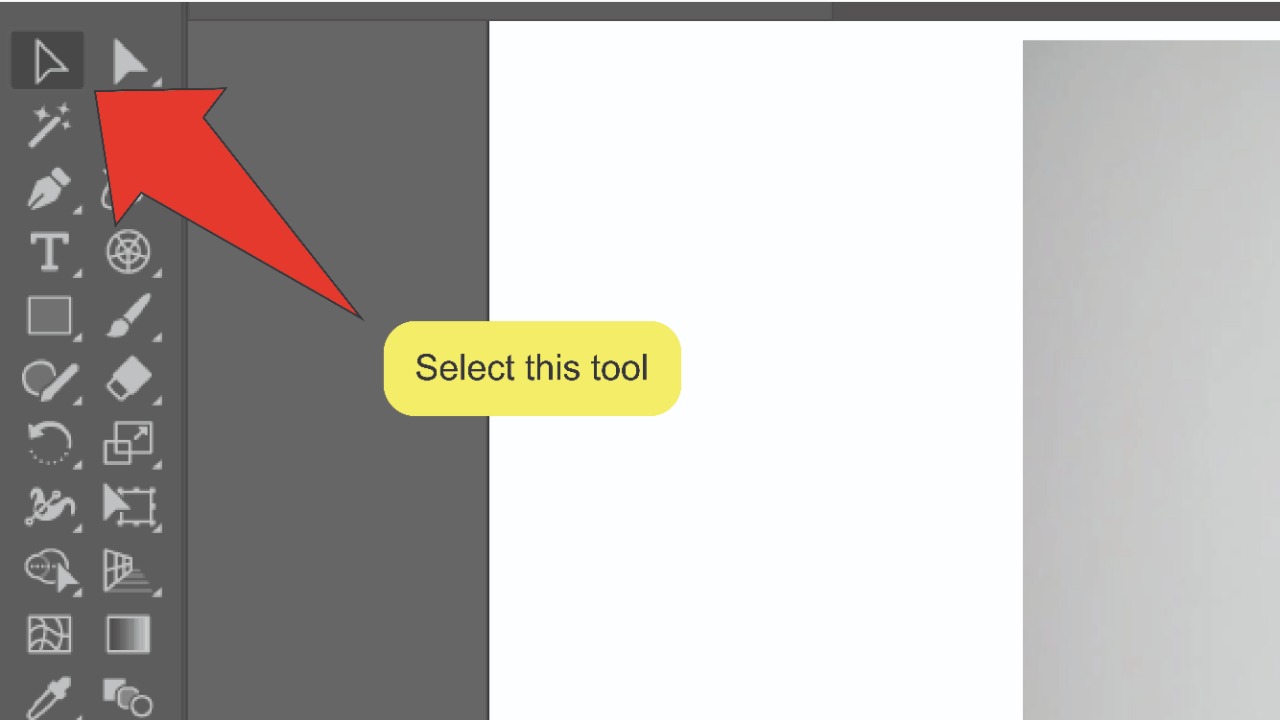
Step 9:
Take your image and outline. To take your image and scheme simultaneously, click on each asset while holding down the "Shift" key. You hind end also click and sweep the cursor from beside your artboard over your butt on and image to select them. Some the outline and your image should be highlighted.
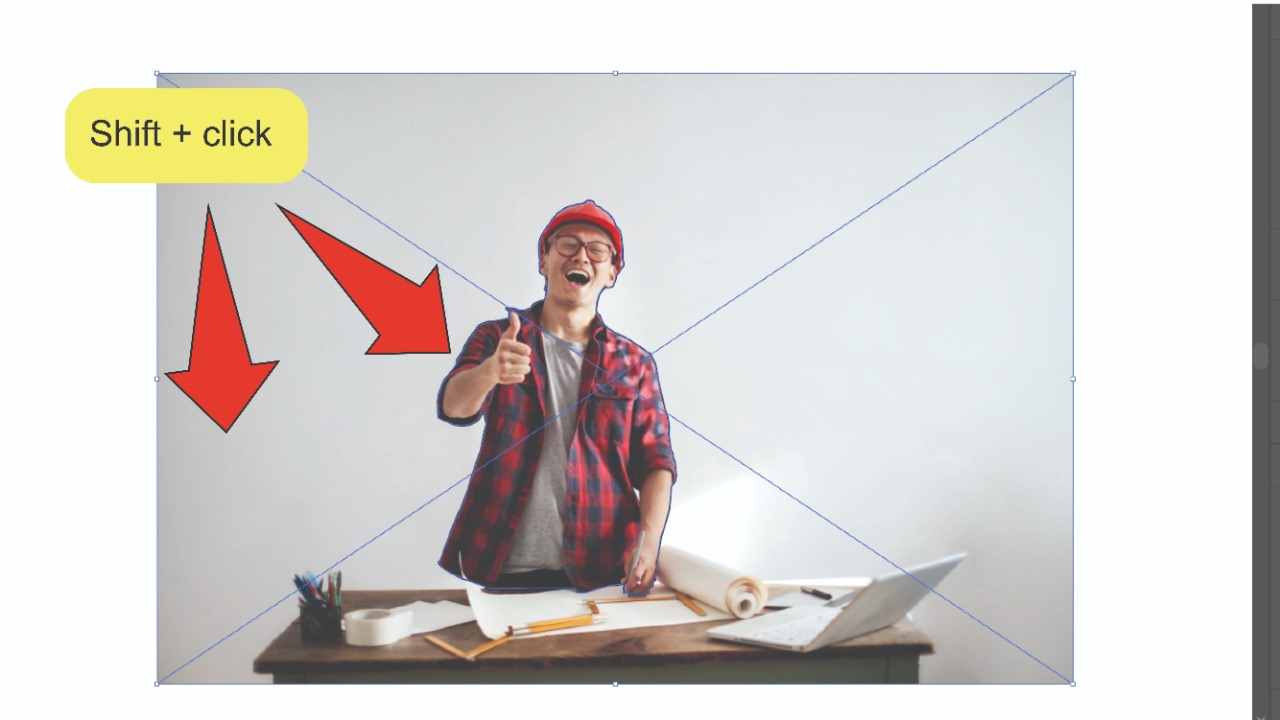
Stair 10:
Create a clipping masqu. Right-click your image and select the "Make clipping mask" option. This will sequester the foreground image and absent the background.
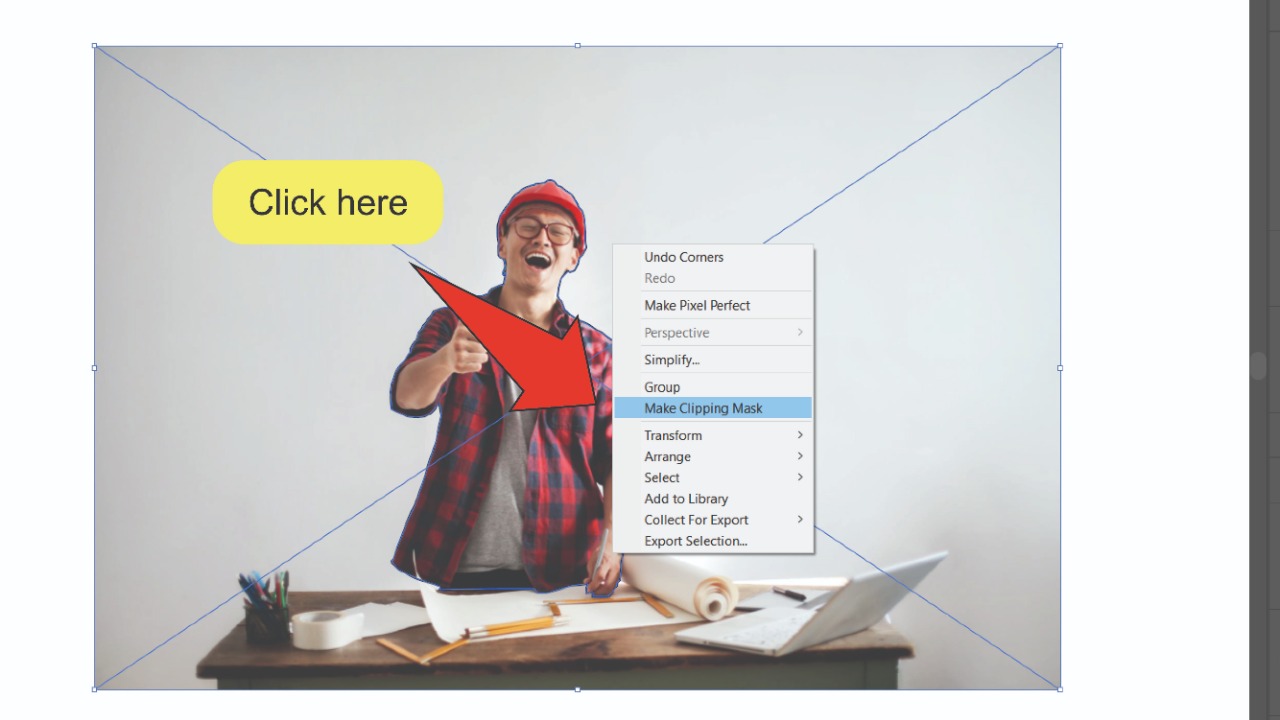
How To Slay The Backdrop Of An Picture in Illustrator Victimisation Visualise Trace
This method works best for less detailed surgery complex images like two-magnitude cartoon characters Beaver State logos. It breaks your image Down into a collection of small transmitter objects that you terminate select and delete until only your foreground object remains.
Step one when removing a background using Image trace in Illustrator is to select your image. Next, at the superlative of the screen, select "Window" and then "Image Describe". Connected the Image trace panel, prime "color musical mode" and set the supreme number of colors in your image. Then click "Describe" on the image tracing control board and "Expand" connected the top panel. Finally, ungroup the vector objects in your ikon, prime all background objects and delete them.
Using Image Trace To Dispatch The Desktop Of An Pictur In 10 Steps
Step 1:
Select your figure of speech. Use the survival of the fittest tool to superior your image.
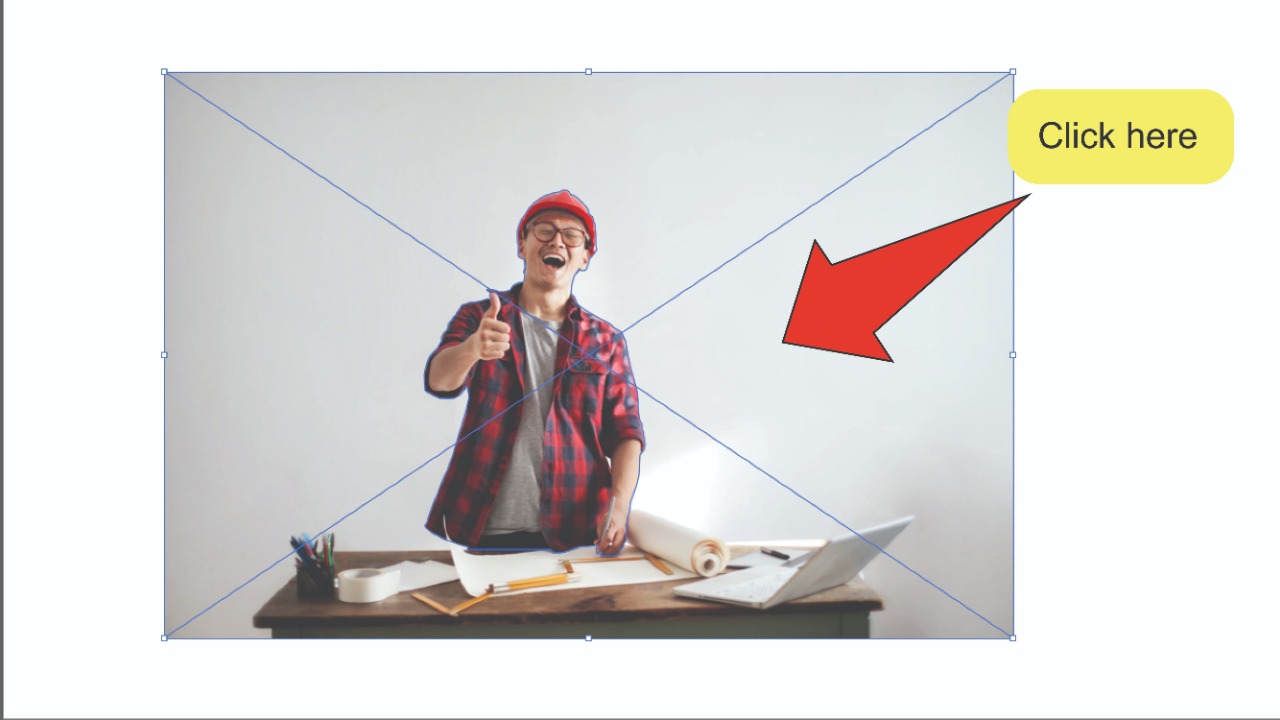
Step 2:
Open the image trace panel. Go to "Window", followed away "Image hint". A small window should crop up at the right face of your screen.
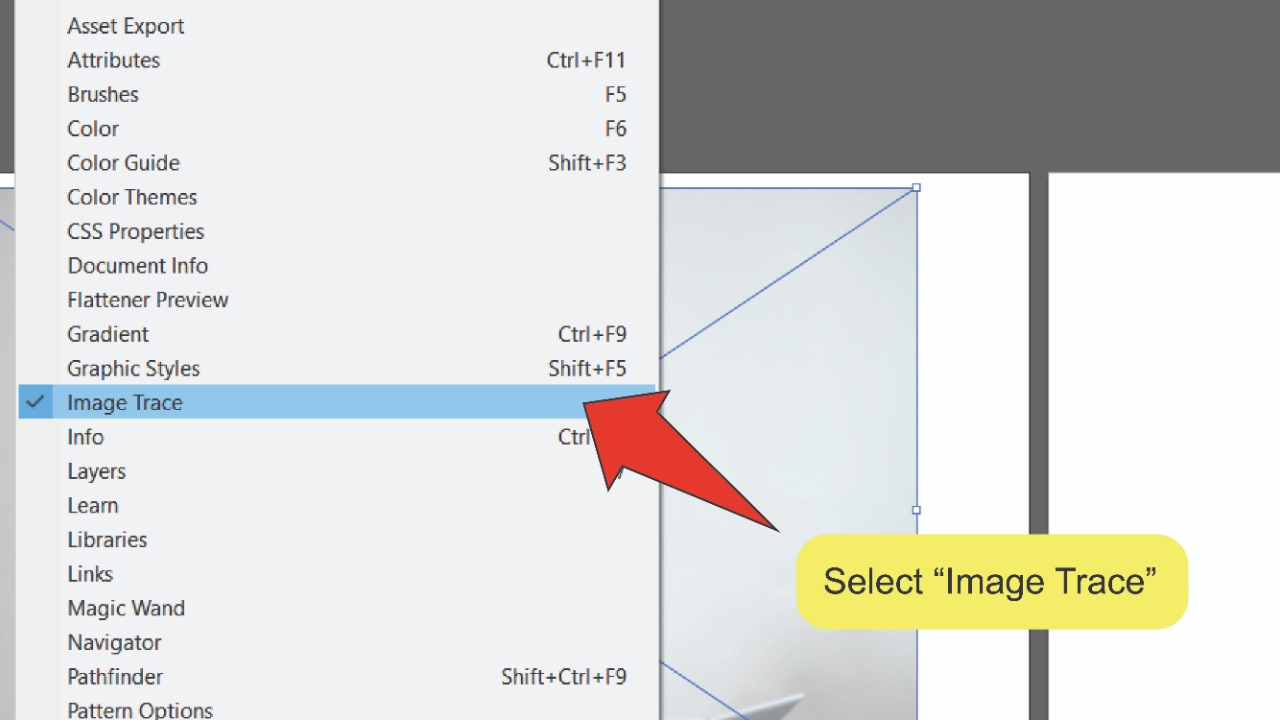
Step 3:
Prime coloring mode. Attend the "mode" tab on the Effigy trace impanel and select "color".
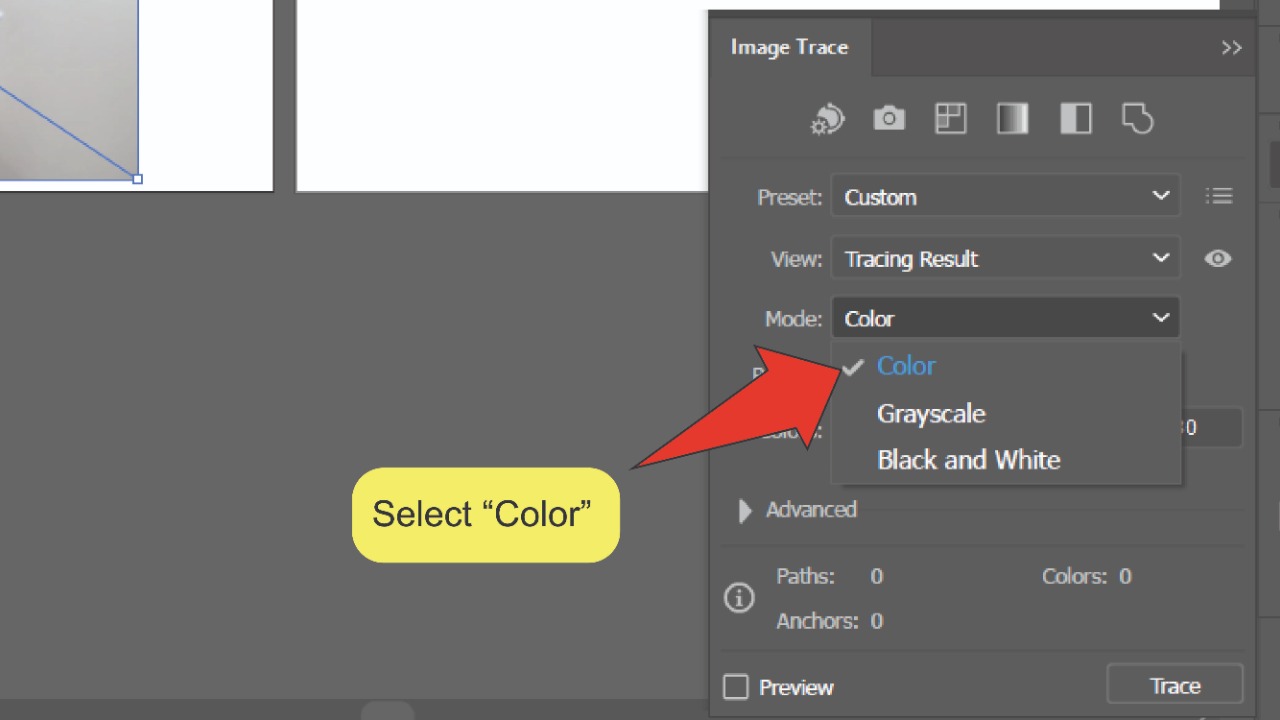
Step 4:
Select a maximum number of colors. Purpose the slider bar incoming to 'colors' on the Image describe panel to determine the maximum number of colors in your image. Remember, the higher the number of colors you choose, the harder it will be to convert your shapes into objects.
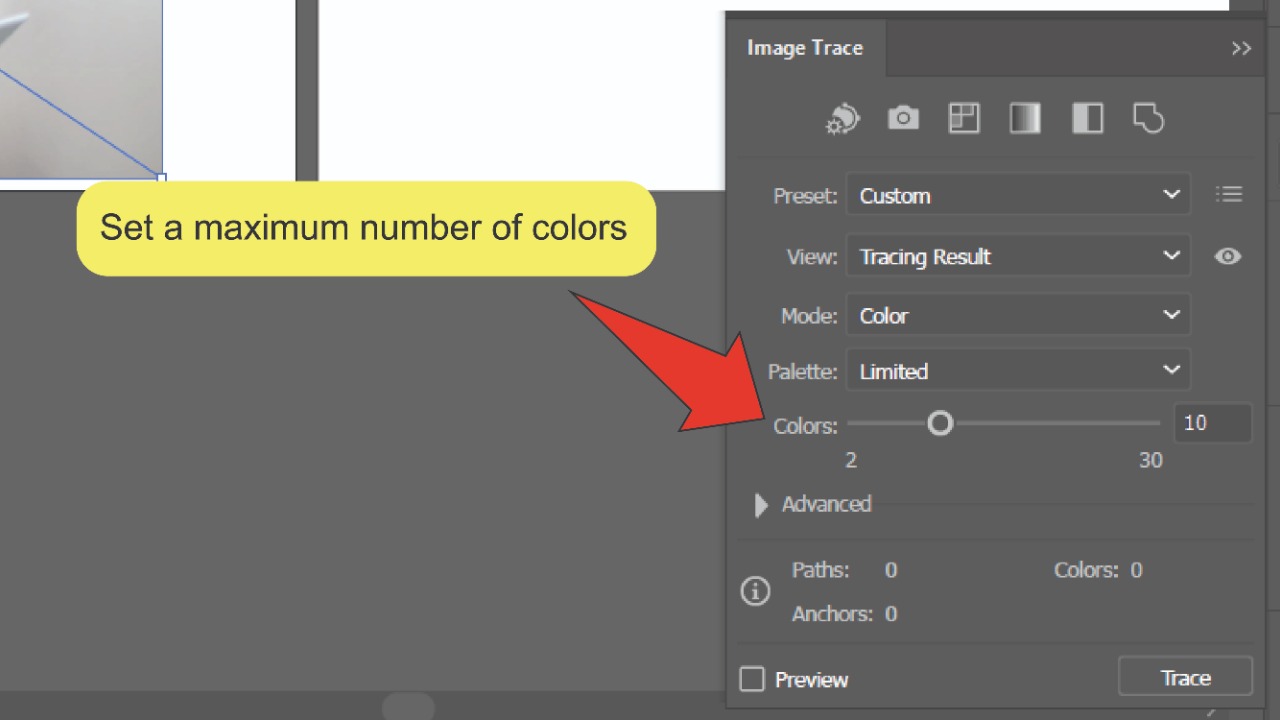
Whole tone 5:
Chink trace. Click the "Hint" button at the bottom right of the Image retrace panel.
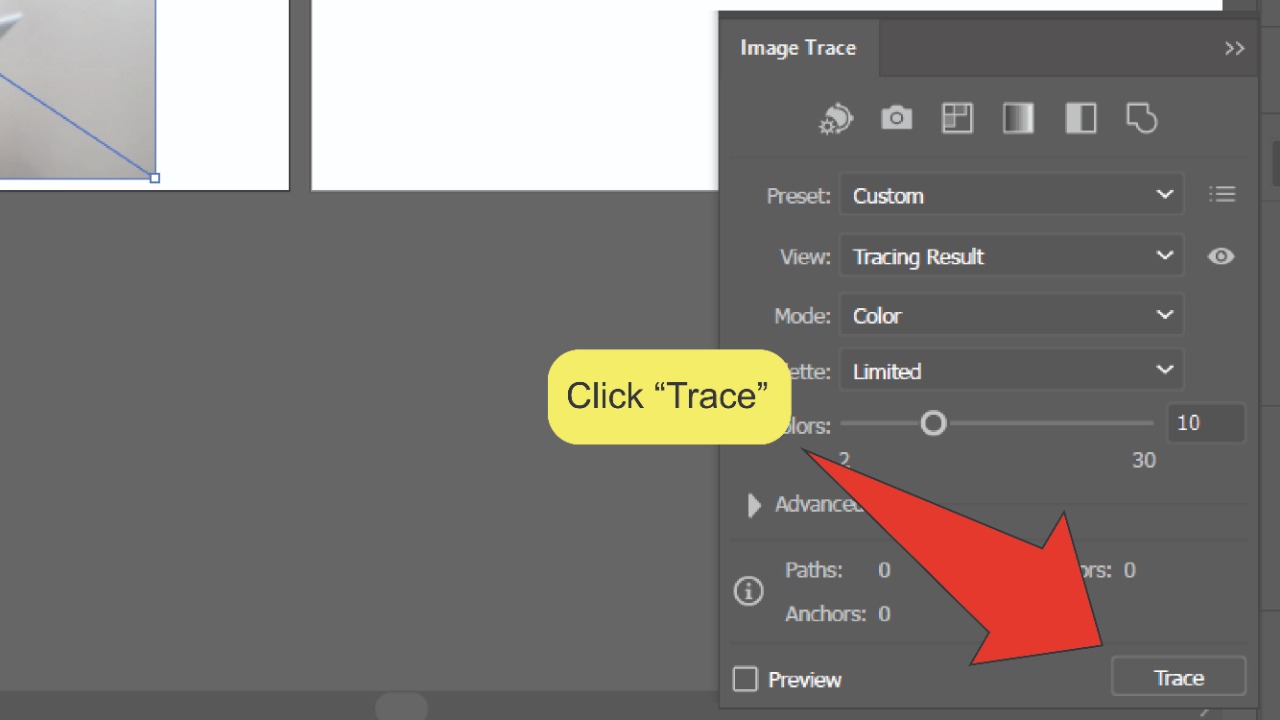
Step 6:
Snap expand. Get across the "expand" button on the top panel of your screen. This will convert your envision into vector objects and when the image is selected, you should picture their individual shapes highlighted.
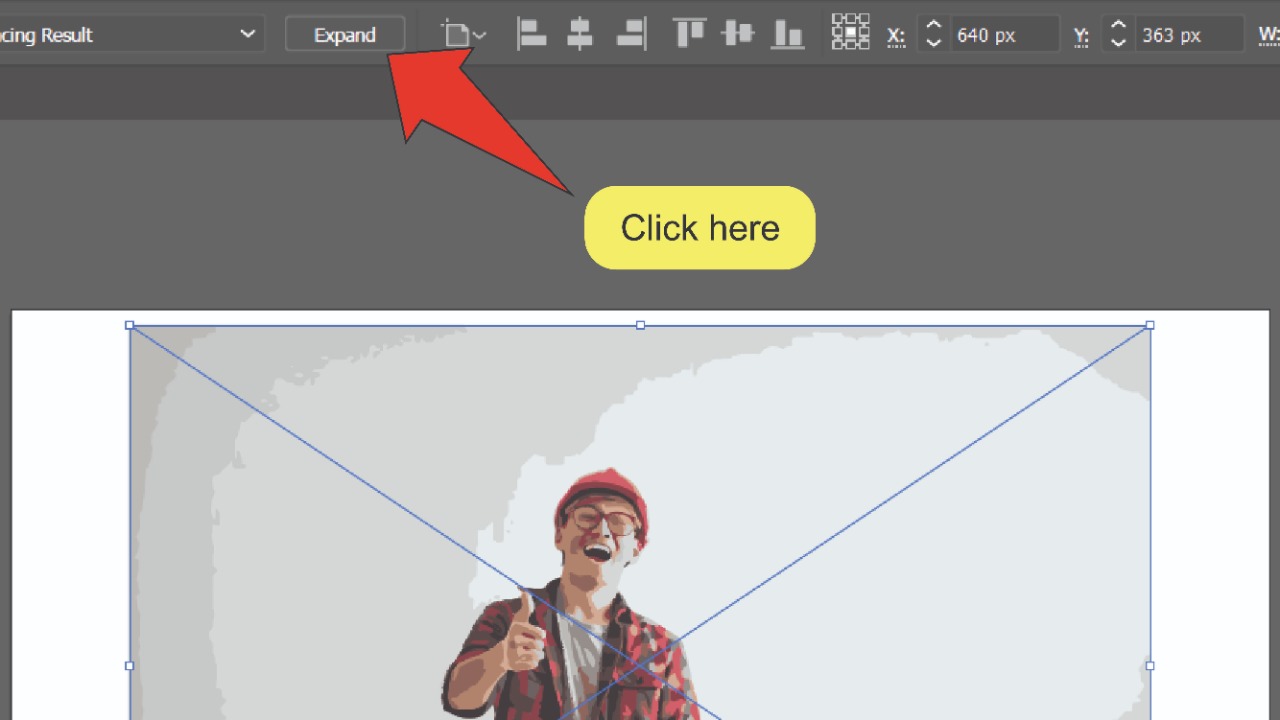
Step 7:
Ungroup objects. Right-snap on the trope and click on "Ungroup" to separate the transmitter objects from each other.
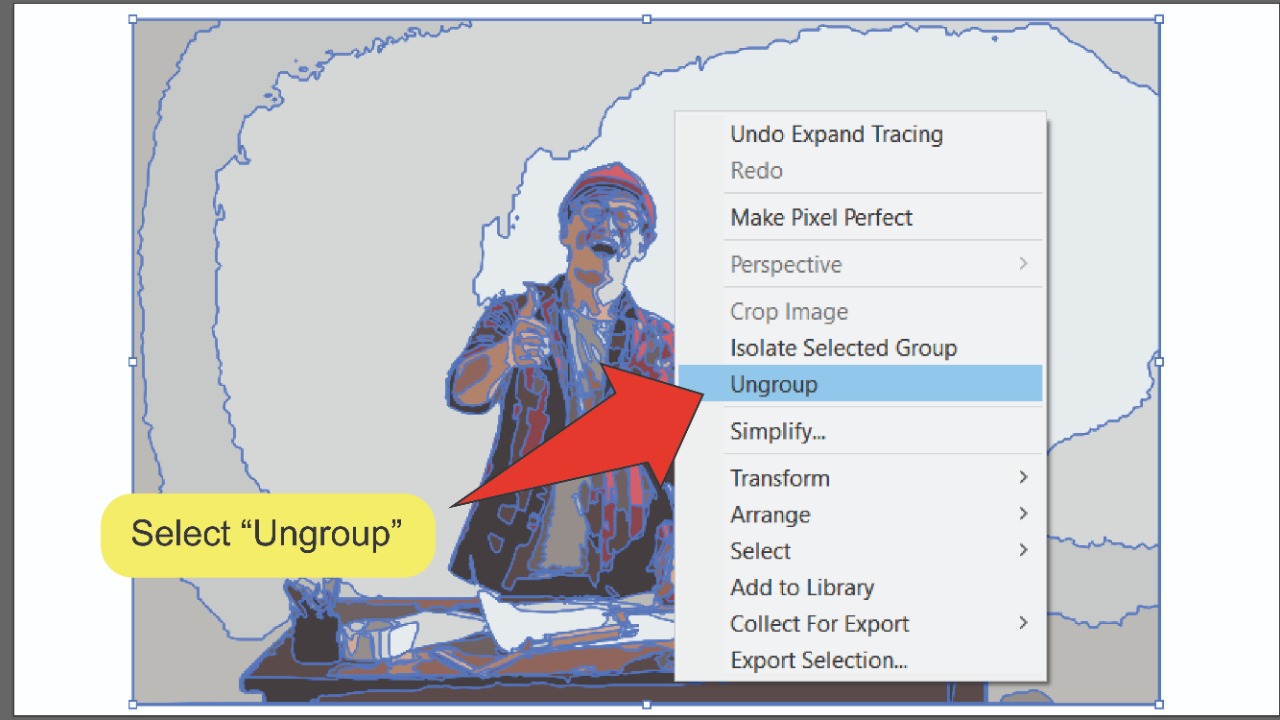
Step 8:
Select background objects. Usage the extract or sub-option tool around to select the objects you want to remove. To choice triplex objects at once, press and hold the "shift" key and click on every last the objects you want to delete.
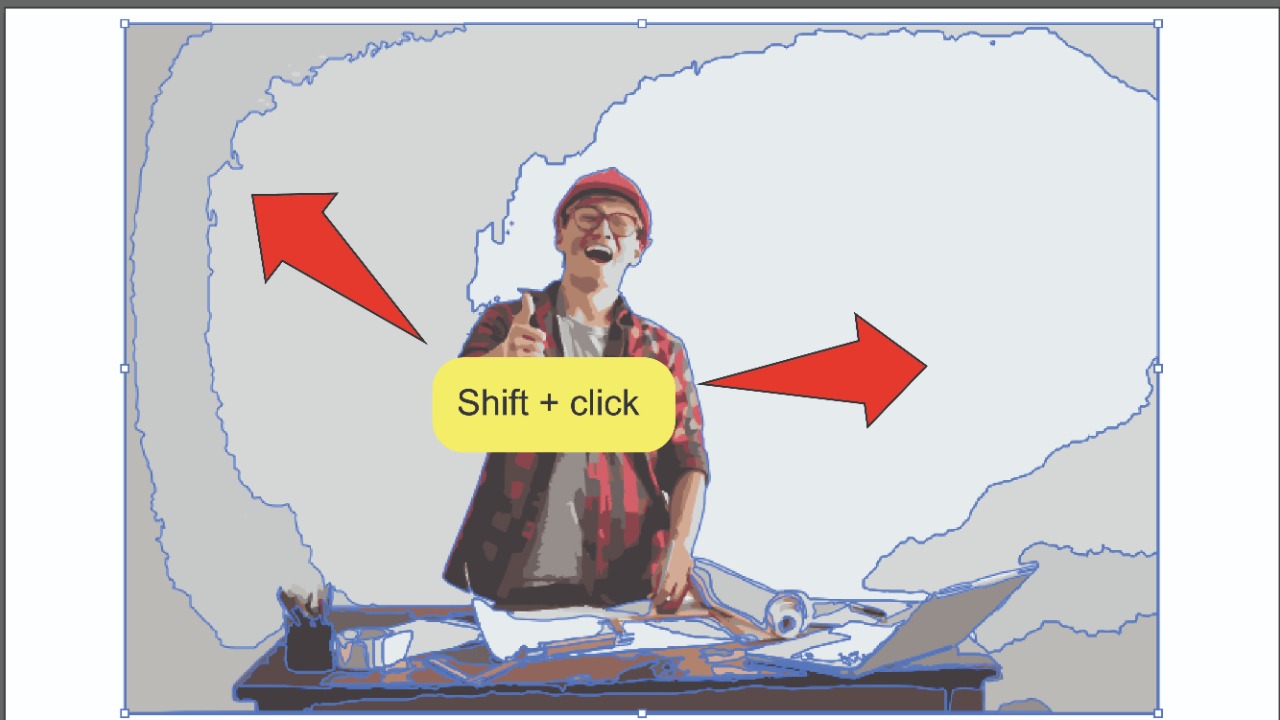
Step 9:
Delete background objects. Press the "delete" key to remove all the elect backdrop objects.
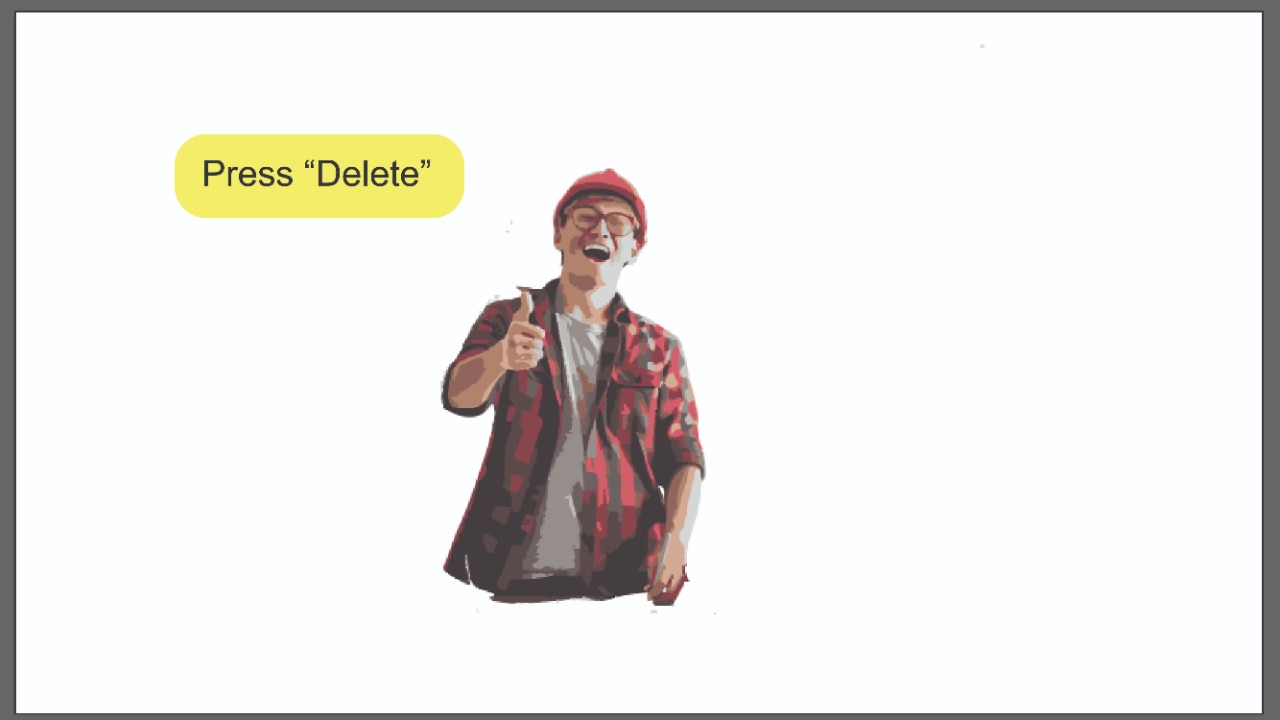
Frequently Asked Questions About How To Off The Background Of An Persona In Illustrator
How do I curve a line while using the write tool?
If you want to create a curved line while drawing an draft around your foreground object as an alternative of altering the line using the sub-selection tool, simply click and hold, then drag the mouse until the line is in the right position.
Can I edit my abstract subsequently making a clipping mask?
Yes. Just equip the sub-selection tool and alter the anchor points on your mental image.

Hey guys! It's me, Marcel, aka Maschi. I earn a regular income online and on MaschiTuts I gladly share with you guys how I stay on top of the game! I run several extremely remunerative blogs & websites and love to speak approximately these project whenever I get a luck to doh so. I do this full-clock time and wholeheartedly. In fact, the moment I stopped workings an 8-to-5 speculate and finally got into online business as a digital entrepreneur, is problably one of the trump decisions I e'er took in my life. And I would like to make certain that YOU can maturate this path also! Wear't let anyone tell you that this can't be through with. Sky's the limit, real…as time-consuming as you BELIEVE in it! And it completely starts right hither..at Maschituts!
how to remove a background from a picture in illustrator
Source: https://maschituts.com/remove-the-background-of-an-image-in-illustrator/
Posting Komentar